- Welcome to the VMware Horizon® Client™ for Mac documentation page. The documents on this page are designed to help you install, configure, and use Horizon Client on a Mac. To find the release notes, user guide, and installation and setup guide for your Horizon Client for Mac version, locate the version in the table of contents on the left.
- Download Vmware Horizon Client For Mac Vmware View Client VMware Horizon software provides the ability to log into a virtual desktop environment and utilize full operating system functionality.
VMware delivers virtualization benefits via virtual machine, virtual server, and virtual pc solutions. Download the VMWare Horizon Client installer For Mac OS 10.12 – 10.15 by clicking here. Mac OS versions older than 10.12 are not supported. Double click on the VMware Horizon Client.dmg file to begin the install.
- Navigation

Vmware Horizon Client 3.5.2 Download
- Site Navigation
Vmware Horizon Client 5.3 Download
Before Installation: You must have administrator access on your computer to install this software. If you do not have admin access, please contact the LA Helpdesk at (814)-865-3412 to set up a time where they can assist you with the installation.
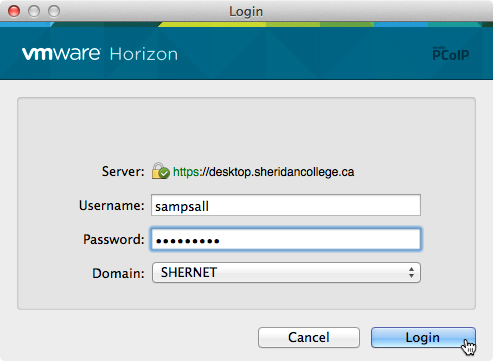
Vmware Horizon Client Download Mac 10.10.5
- Type 'APPS1.LA.PSU.EDU' into your preferred web browser.
- You will see a login screen, however, do not log in. Look below the login to see 'Download the Horizon Client for Mac OS X'
- This will take you to the following screen, where you will see VMware Horizon Client for Mac. Click on the 'Go to Downloads' button.
- Once your download has finished, click on the 'VMware – Horizon – Client.dmg' in your downloads folder.
- Next, you will see the following screen and need to agree to the terms.
- Once you see the following screen, you will need to drag the Horizon Client into your applications folder.
- This step will ask you to enter your administrator password.
- Before entering your administrator username and password, you will need to open the system preferences on your Mac and then go to 'Security and Privacy.' There, you will need to scroll down in the left-hand column, click on 'Accessibility.' You will then need to scroll down in the right-hand column to 'VMware Horizon Client.' At this point, you will need to click on the lock icon in the lower left-hand corner of the window allowing you to make changes and check the box. Close system preferences.
- After you enter your account and password, you will see screen asking for a connection server address. Enter APPS1.LA.PSU.EDU like below.
- You will next be asked to enter your username and password. You will use your PSU ID and password for this login.
- You will see a loading screen. Once it finishes loading, you will see your Windows virtual desktop.
- It is important to sign out properly to ensure that the virtual desktop is available for the next user. You will need to (1) click on the Windows icon in the lower left-hand corner of the screen, move up the list to where it lists (2) your name and click, then (3) select 'Sign out'
Note: Clicking 'Disconnect' is not the correct way to log off
Important User Notes:
- You will be able to access your local hard drive from this virtual machine, allowing the use of local files directly into this environment
- You should sign into Box or OneDrive to access your cloud files from this machine.
Please note: Data should not be saved directly on the virtual computer's drive. All files/data should be synced to BoxDrive or OneDrive. Please verify that your files/data are fully synced before signing out to prevent any data loss.